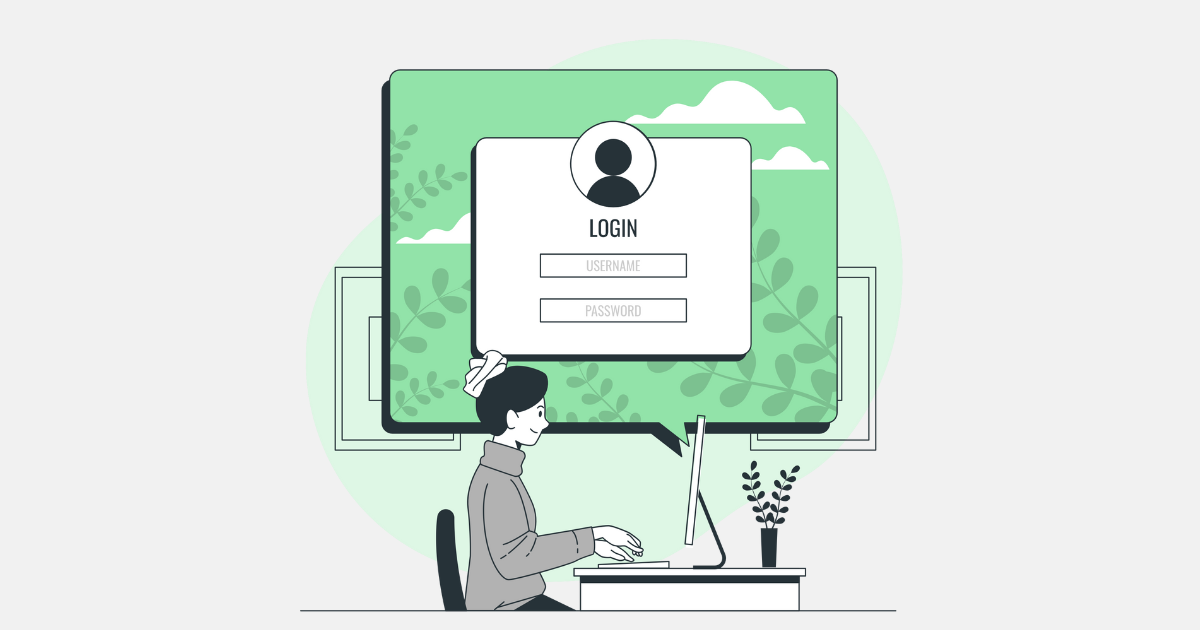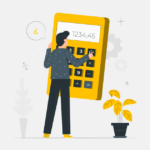WordPressでブログを開設することにした。でも、レンタルサーバーを契約した後、何をすればいいかわからない。
ブログを開設した当初、レンタルサーバーの申し込みをしたはいいけれど、その後どうすればいいのかわからず悩んでしまいました。
そこで、エックスサーバーでWordPressブログの始め方を解説。レンタルサーバーの申し込みからWordPressのインストール、WordPress管理画面にログインするまでの流れがわかります。
エックスサーバーのクイックスタートなら、初心者でも簡単にWordPressでブログが作れるので、さっそくブログ開設してみませんか。
クイックスタートでできること
- WordPress新規設置
- 独自SSL自動設定
- ドメイン取得・設定
- WPテーマのインストール(Cocoon・SWELLなど)
これらの設定がレンタルサーバーの申し込みと同時に可能
目次
WordPressのインストールから管理画面ログイン方法
[STEP①]レンタルサーバー契約
エックスサーバーの申し込み手順
お友達紹介プログラムリンクから[申込み]へ

[まずはお試し10日間無料]をクリック

再度[10日間無料お試し 新規お申込み]
をクリック

プランの選択[スタンダード]
(個人利用はスタンダードでOK)
WordPressクイックスタート
[利用する]をチェック
※クイックスタートは10日間無料お試し不可
[Xserverアカウントの登録へ進む]
をクリック
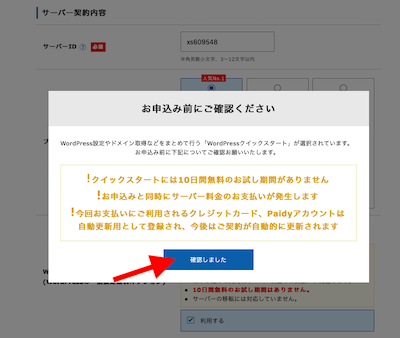
[確認しました]をクリック
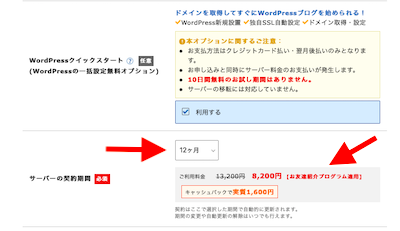
契約期間と割引適用を確認
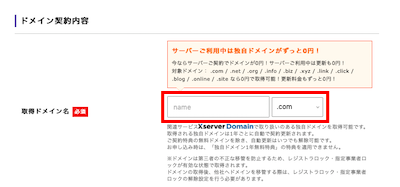
希望のドメインを入力
利用の可否を確認
※ここで入力するドメインはあとから変更不可
申し込み前に希望ドメインが利用できるか確認しておくとスムーズ
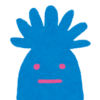

WordPress情報を入力
①ブログ名(あとから変更可)
②ユーザー名(WPログインで使用:要メモ)
③パスワード(WPログインで使用:要メモ)
④メールアドレス(登録用メールアドレス)

WordPressテーマを選択
希望がなけれ無料の[Cocoon]を選択
子テーマをインストールにチェック
[Xserverアカウントの登録へ進む]
をクリック
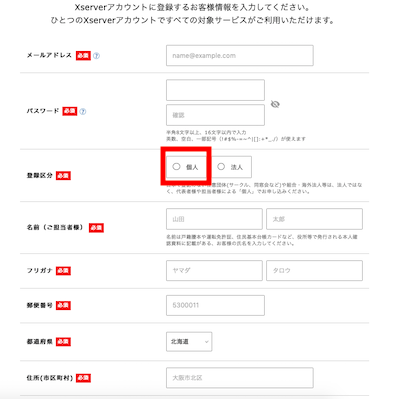

お客様情報・支払い情報を入力し[次へ進む]
メールアドレスに届いた確認コードを入力
内容確認
[この内容で申し込みする]をクリック
SMS認証・電話認証(自動音声)の入力が表示されたら
認証コードを受ける電話番号の入力
※海外在住者は海外の電話番号可
[テキスト(SMS)]または
[音声電話で受信]を選択
[認証コードを取得する]をクリック
届いた認証コードを入力
[認証して申し込みを完了する]
をクリックして完了
登録したメールアドレス宛に届いたお知らせメールを確認
登録メールアドレスに届いたメールを確認
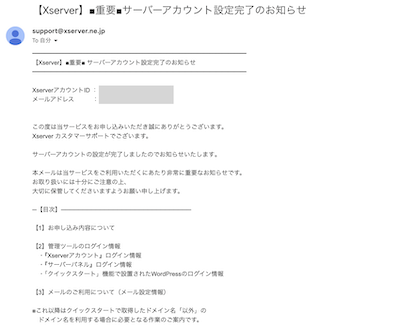 「【Xserver】◾️重要◾️サーバーアカウント設定完了のお知らせ」が届きます
「【Xserver】◾️重要◾️サーバーアカウント設定完了のお知らせ」が届きます
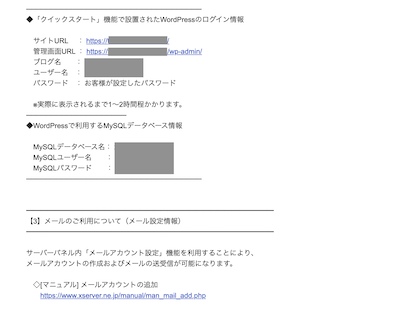
メールには「WordPressのログイン情報」が記載
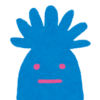
エックスサーバーの契約が完了です!
クイックスタートを利用しなかった場合[WordPress簡単インストール]
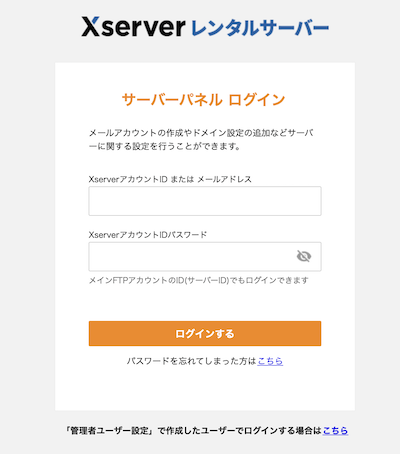
サーバーパネルへログイン後
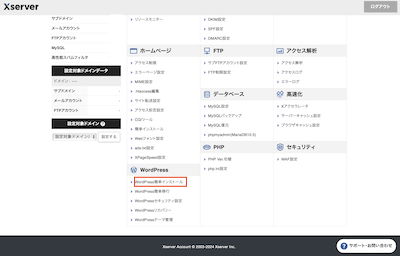
[WordPress簡単インストール]から行います。
[STEP②]ワードプレス管理画面にログイン
ワードプレス管理画面からログイン
初期設定のままでのワードプレス管理画面ログインURLは
http://⚪︎⚪︎⚪︎(ドメイン名)/wp-admin/
クイックスタートを利用した場合のURL↓
https://⚪︎⚪︎⚪︎(ドメイン名)/wp-admin/
セキュリティ対策でプラグインを使った場合URLは変わります
管理画面ログイン画面
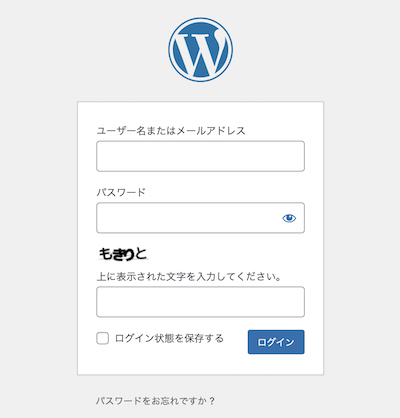
[URL]https://⚪︎⚪︎⚪︎(ドメイン名)/wp-admin/
管理画面ログアウト方法
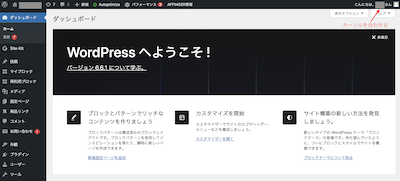 「こんにちは、⚪︎⚪︎さん」にカーソルを合わせる
「こんにちは、⚪︎⚪︎さん」にカーソルを合わせる
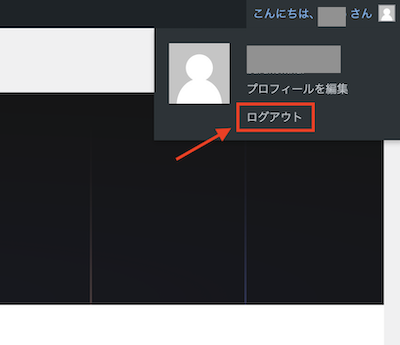
表示された「ログアウト」をクリック
[STEP③]記事作成前にしておく設定
- パーマリンク
- WPテーマのインストール
※クイックスタートでWPテーマをインストールしなかった場合 - プラグイン導入
パーマリンクとパーマリンク設定
パーマリンク
https://⚪︎⚪︎⚪︎(ドメイン名)/⚪︎⚪︎⚪︎(記事によって変わる)/
https://⚪︎⚪︎⚪︎(ドメイン名)/⚪︎⚪︎⚪︎(記事によって変わる)/
↑この全体のURLが、パーマリンクです。
パーマリンク設定
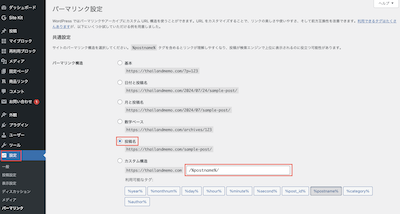
[設定]
↓
[パーマリンク]
↓
[投稿名](おすすめ)を選択
↓
[カスタム構造]の空欄が「/%postname%/」になっていることを確認
↓
[変更を保存]クリックして完了
プラグインとは
ワードプレスの機能を拡張できるツール。プラグインを追加することで、ワードプレスをカスタマイズできる。ほとんどのプラグインは無料。
最初に導入するプラグイン
- サイトマップ(Google用)
- スパム対策
- セキュリティ対策
- バックアップ
- 画像圧縮
- お問い合わせフォーム
-

-
【WordPressブログ】最初に入れておくおすすめのプラグイン9選
続きを見る
さいごに
初心者にとってブログを始めるのは難しいと思われがちですが、【エックスサーバー】のクイックスタートを利用すると簡単に開設できます。
また、お友達紹介プログラムから申し込むと、開催中キャンペーンも自動適用となり、さらに割安価格でWordPressブログが始められます!
あわせて読む
-

-
【WordPress】ブログ初期費用はいくら?安く始める方法を解説!
続きを見る
-

-
海外在住者におすすめ!アフィリエイトブログの始め方と注意点を解説
続きを見る
-

-
主婦ブログでアフィリエイトの始め方!収益化までの流れを解説
続きを見る