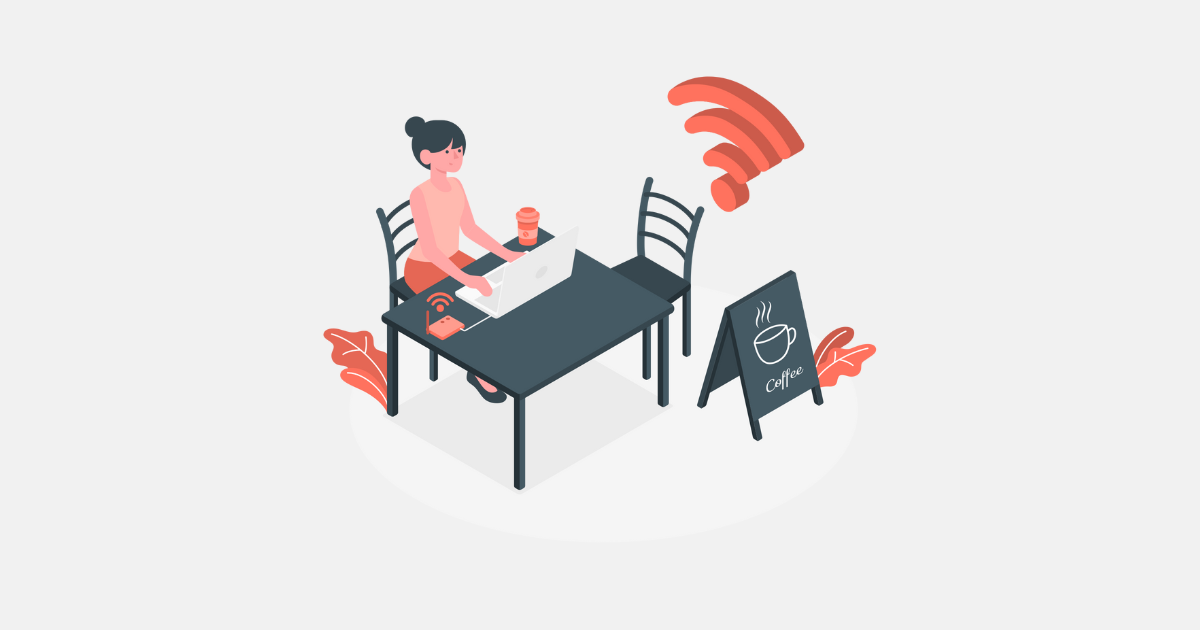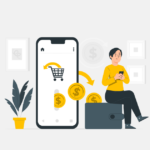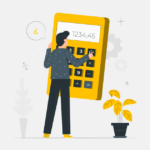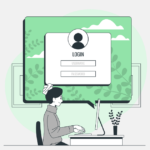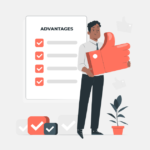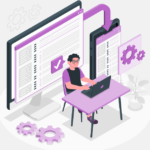- 子供が小さいから自宅で働きたい
- スキマ時間だけ働きたい
- 自分のペースで働きたい
- いまある知識を活かしたい
- リスクのある副業は怖い
そんな主婦の方にぴったりなのが、在宅でできるブログ!
主婦がブログを始めることには、さまざまなメリットがあります。
「自己表現の場を持てる」「スキルアップできる」「社会とのつながりを感じられる」など。
この記事では、主婦ブログでアフィリエイトの始め方を解説。ブログの開設から収益化の流れをお伝えします。
特に専業主婦の中には、働いていないことに罪悪感を感じてる方もいるかもしれません。でも、ブログで少しでも自分自身で稼げるようになれば、本来は感じる必要がない罪悪感も薄れて自信へとつながります!
今なら本格的なブログを安く開設できる、エックスサーバーの半額キャッシュバックキャンペーン中。
エックスサーバーのお友達紹介プログラムを利用すれば、最大70%割引でブログを始められます!
目次 [非表示]
主婦ブログの始め方《開設〜アフィリエイトで収益化まで》
レンタルサーバー契約
独自ドメイン取得
WordPressインストール
SSL設定
WordPressテーマのインストール
プラグイン導入
プラグインとはWordPressテーマの拡張ツール
ブログ記事作成
SEO対策のため、Google consoleとアナリティクスにサイトを登録
ASP+アドセンスに登録
ブログを収益化
・Googleアドセンスに登録
・ASPに登録して広告をブログに貼る
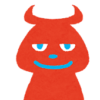
エックスサーバーでは、①〜④(または⑤)までの設定をしてくれる「WordPressクイックスタート」があるので、初心者でも心配いりません。
それでも、万が一わからない時はサポートセンターへ。
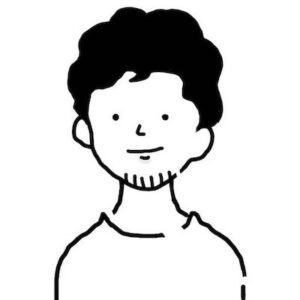
WordPressでブログ開設の流れ
準備しておくこと
レンタルサーバー申込み時に入力するので準備しておきます
- ブログ名(あとから変更可)
例:「HALO BLOG」 - ドメイン名(あとから変更不可)
例:「https://thailandmemo.com」オレンジの部分は変えられない - ユーザー名(WordPressログイン時に使用)
- パスワード(WordPressログイン時に使用)
- メールアドレス(登録用メールアドレス)
[STEP①]レンタルサーバーの契約
エックスサーバーの申し込み手順
お友達紹介プログラムから[申込み]へ
(上記リンクから申込みで36%~最大70%オフ)
紹介プログラムを利用しない時はエックスサーバー公式から[申込み]へ

[まずはお試し10日間無料]をクリック
※お試しをしない場合でもここをクリック

再度[10日間無料お試し 新規お申込み]
をクリック
※お試しをしない場合でもここをクリックする

プランの選択[スタンダード]
(個人利用はスタンダードでOK)
WordPressクイックスタート
[利用する]をチェック
※クイックスタートは10日間無料お試し不可
[Xserverアカウントの登録へ進む]
をクリック
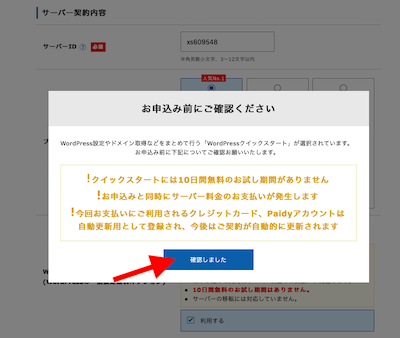
[確認しました]をクリック
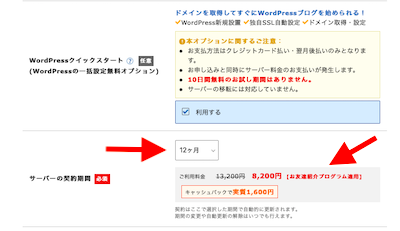
契約期間と割引適用を確認
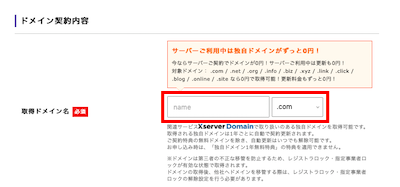
希望のドメインを入力
利用の可否を確認
※ここで入力するドメインはあとから変更不可
申し込み前に希望ドメインが利用できるか確認しておくとスムーズ
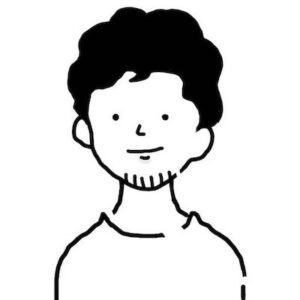

WordPress情報を入力
①ブログ名(あとから変更可)
②ユーザー名(WordPressログイン時に使用:要メモ)
③パスワード(WordPressログイン時に使用:要メモ)
④メールアドレス(登録用メールアドレス)

WordPressテーマを選択
希望がなけれ無料の[Cocoon]を選択
子テーマをインストールにチェック
[Xserverアカウントの登録へ進む]
をクリック
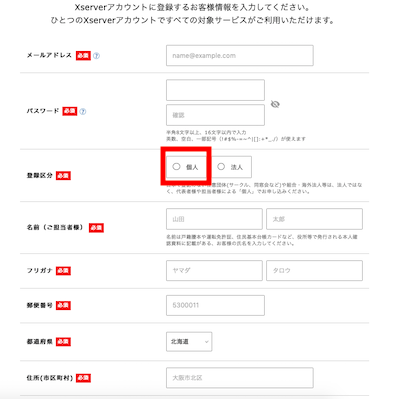

お客様情報・支払い情報を入力し[次へ進む]
メールアドレスに届いた確認コードを入力
内容確認
[この内容で申し込みする]をクリック
SMS認証・電話認証(自動音声)の入力が表示されたら
認証コードを受ける電話番号の入力
※海外在住者は海外の電話番号可
[テキスト(SMS)]または
[音声電話で受信]を選択
[認証コードを取得する]をクリック
届いた認証コードを入力
[認証して申し込みを完了する]
をクリックして完了
登録したメールアドレス宛に届いたお知らせメールを確認
登録メールアドレスに届いたメールを確認
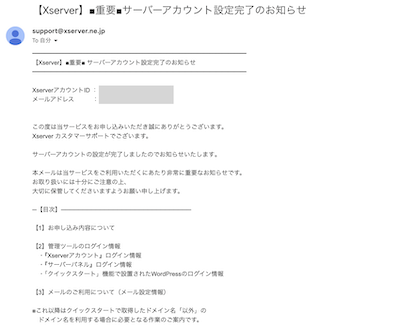 「【Xserver】◾️重要◾️サーバーアカウント設定完了のお知らせ」が届きます
「【Xserver】◾️重要◾️サーバーアカウント設定完了のお知らせ」が届きます
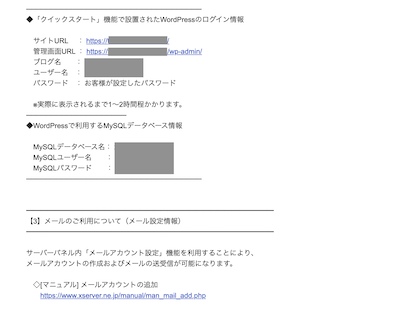
メールには「WordPressのログイン情報」が記載
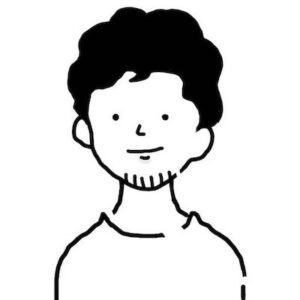
エックスサーバーの契約が完了です!
クイックスタートを利用しなかった場合[WordPress簡単インストール]
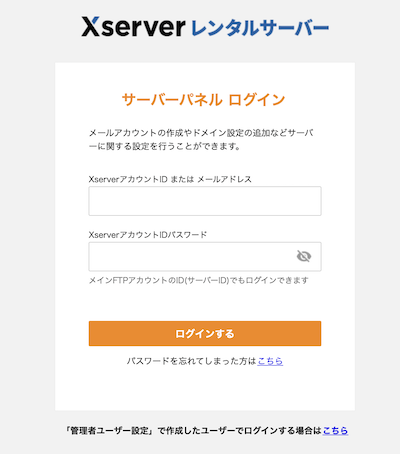
サーバーパネルへログイン後
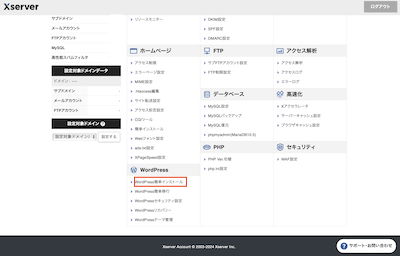
[WordPress簡単インストール]から行います。
レンタルサーバーにかかる費用
エックスサーバーの場合
- 初期費用:0円
- 独自ドメイン:0円(1年以上の契約で無料特典)
- サーバー代(1年契約の場合):1,100円/月(通常)x12= 13,200円
⇨550円/月(半額キャッシュバックキャンペーン中)x12= 6,600円
[STEP②]ワードプレス管理画面にログイン
ワードプレス管理画面からログイン
初期設定でのワードプレス管理画面ログインURL
http://⚪︎⚪︎⚪︎(ドメイン名)/wp-admin/
クイックスタートを利用した場合のURLはこちらの形↓
https://⚪︎⚪︎⚪︎(ドメイン名)/wp-admin/
WordPressブログの管理画面ログイン画面
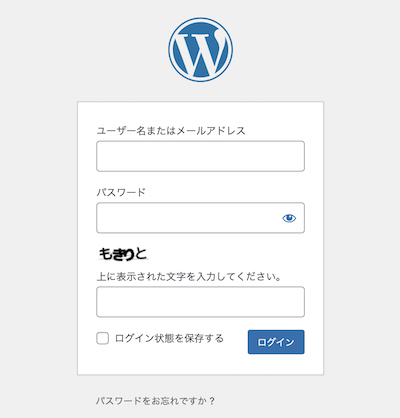
[URL]https://⚪︎⚪︎⚪︎(ドメイン名)/wp-admin/
セキュリティ対策のプラグインを使っている場合URLは変わり、パスワードの下に認証文字を入れるなどの表示がでます
管理画面ログアウト方法
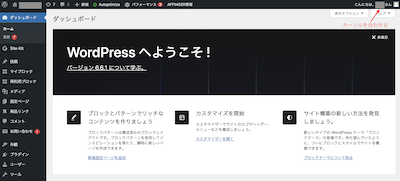 「こんにちは、⚪︎⚪︎さん」にカーソルを合わせる
「こんにちは、⚪︎⚪︎さん」にカーソルを合わせる
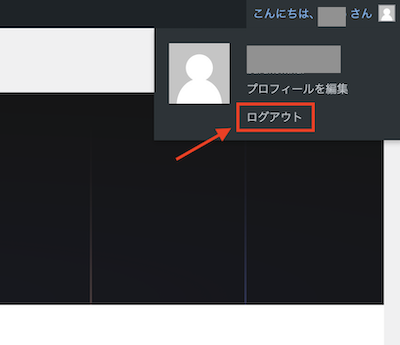
表示された「ログアウト」をクリック
[STEP③]記事作成前にしておく設定
- パーマリンク
- WPテーマのインストール
※クイックスタートでWPテーマをインストールしなかった場合 - プラグイン導入
パーマリンクとパーマリンク設定
パーマリンク
https://⚪︎⚪︎⚪︎(ドメイン名)/⚪︎⚪︎⚪︎(記事によって変わる)/
↑この全体のURLが、パーマリンク
パーマリンク設定
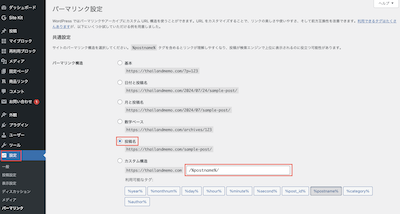
[設定]
↓
[パーマリンク]
↓
[投稿名](おすすめ)を選択
↓
[カスタム構造]の空欄が「/%postname%/」になっていることを確認
↓
[変更を保存]クリックして完了
プラグインとは
ワードプレスの機能を拡張できるツール。プラグインを追加することで、ワードプレスをカスタマイズできる。ほとんどのプラグインは無料。
最初に導入しておくべきプラグイン
- サイトマップ(Google用)
- スパム対策
- セキュリティ対策
- バックアップ
- 画像圧縮
- お問い合わせフォーム
-

-
【WordPressブログ】最初に入れておくおすすめのプラグイン9選
続きを見る
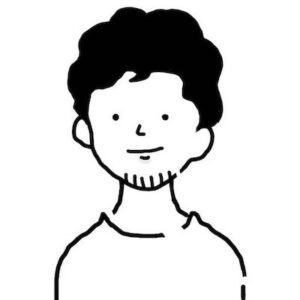
ここからは、さらにブログを整えるためにしておくといいことを説明します。
WordPressテーマ
- Word Pressとは:サイト作成のソフトウェア
- Word Pressテーマとは:サイトのテンプレート
(例)このサイトのテーマは「AFFINGER」
WordPressテーマのおすすめは?

Cocoonは無料
WPのテーマには、有料と無料があります。代表的な無料のテーマは【Cocoon】。Cocoonは利用しているブロガーも多いので、初期費用を抑えたい方にはCocoonがおすすめ。
でも、検索結果で上位をねらうならSEOに強い有料テーマの【AFFINGER6】をおすすめします。
実際、ブログ開設当初はCocoonで運用していましたが、AFFINGERに変えたところ上位表示されるようになりました。
有料テーマのメリット
- デザイン性に優れている
- 機能性に優れている
- SEOに強い
- 買い切り
おすすめWPテーマ
- 無料・・Cocoon
- 有料・・AFFINGER
\ SEOに強い /
ブログのプロフィールアイコンを作ろう
ブログのアイコンは、アプリやCanva、イラストACなどで自作もできますが、似顔絵などのオリジナルアイコンを作りたいときは「ココナラ![]() 」が便利。
」が便利。
ブログ収益化の方法《アドセンスとアフィリエイト》

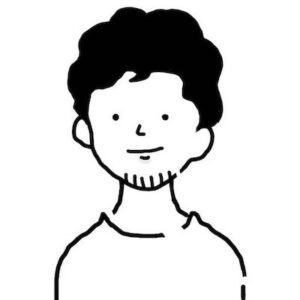
- アドセンス広告を貼る
- アフィリエイトをする
アドセンス広告
アドセンスは、Googleが提供している広告サービス。ブログ(サイト内)に広告スペースを提供し、Googleが読者の好みに合った広告を自動で掲載。表示やクリックで報酬が発生。
アフィリエイト
アフィリエイトは、ブログ(サイト内)にASPを介して商品やサービスの広告を宣伝。そのサービスを読者が利用するとASPから報酬が得られるシステム。自身でサービスを利用して収益を得る自己アフィリエイト(セルフバック)もできる。
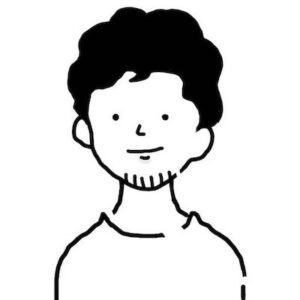
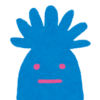
-

-
アフィリエイトの始め方!初心者でもできるやり方と手順を解説
続きを見る
その他おすすめのASP
- もしもアフィリエイト
(W報酬制度あり・Amazonアソシエイト可)
バリューコマース(運営歴が長いASP・ジャンルが豊富)
- アクセストレード
(大手老舗ASP・金融系に強い)
- afb
(美容/コスメに強い・他社より高額報酬の広告あり)
元手なしでブログ資金を稼げる
-

-
いますぐお金がほしい!現金がもらえるキャンペーン|最短翌日入金あり
続きを見る
-

-
第一生命NEOBANK口座開設で1500円プレゼント招待コード入力のやり方
続きを見る
さいごに
主婦の方にとってブログは、スキマ時間に自分のペースで在宅でできるのが何よりの魅力。また、主婦の方はブログのネタが豊富!なので、主婦とブログは相性抜群。
主婦ブログネタについては、こちらの記事(note)『主婦ブログの始め方!おすすめジャンル・テーマ』でも紹介しています。
ネタが思い浮かばないという時は、参考にしてみてくださいね!
あわせて読む
-

-
【WordPress】ブログ初期費用はいくら?安く始める方法を解説!
続きを見る
-

-
【エックスサーバー】WordPressの始め方!インストールから管理画面ログイン方法まで
続きを見る
-

-
おすすめのアフィリエイトASP|審査なし・SNSでもできるASPはある?
続きを見る
-

-
ConoHa WINGとエックスサーバーを比較!おすすめはどっち?【初心者】
続きを見る